Setting Taxes, Discounts, and Fees in Poynt
For a full database of help articles/videos, please visit Poynt directly at:
Poynt Support
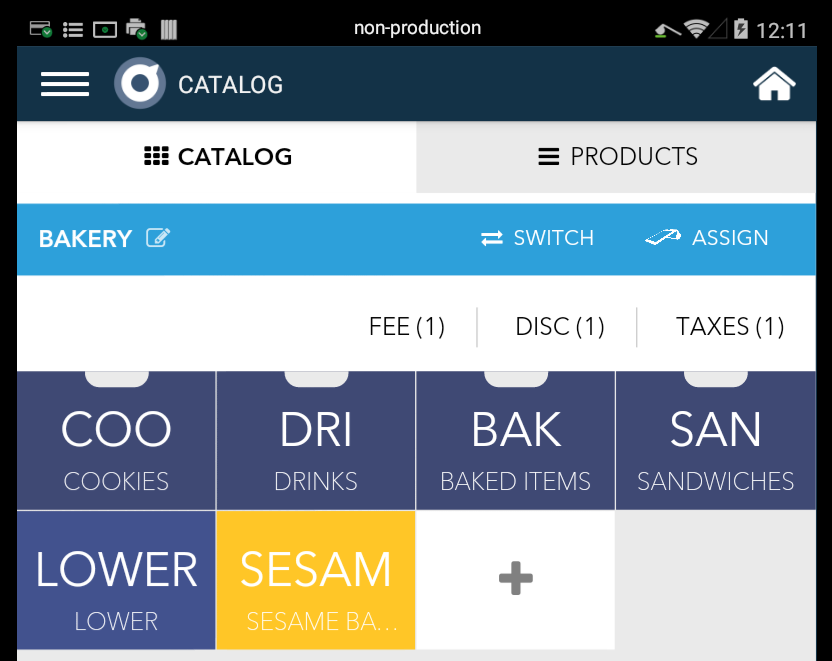
Creating a tax, discount, or fee on the Device
Taxes, discounts, and fees may be created in a Catalog to apply at the order level, or within a specific Category to apply at the item level.
Order Level: When you first enter the Catalog app, you’ll see Categories displayed on the tiles. The row just above the Category tiles will display “Tax”, “Discount”, or “Fee”. Any taxes, discounts, or fees created here will be applied at the Order Level.
Item Level: To create taxes, discounts, or fees to apply at the item level, you must select which Category you’d like it to apply to. In Catalog app, select a Category: ex.“Drinks”. Any taxes, discounts, and fees created from the row above the product tiles will be applicable at the Item Level.
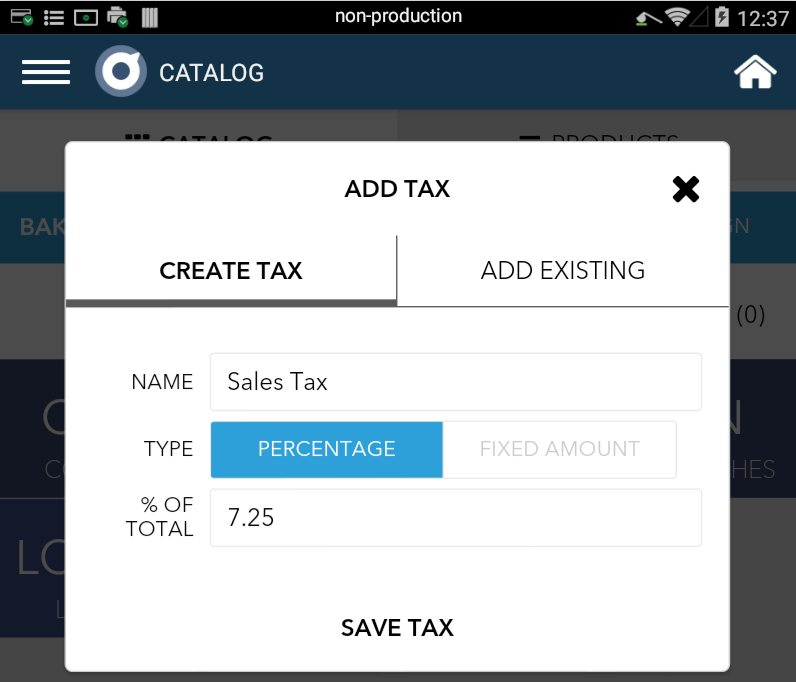
Create a Tax
Step 1: To create or manage a tax, click on Taxes from the white row.
Step 2: Select “Add Tax”
Step 3: Specify a name for the tax. Determine if the discount, fee, or tax is applied as a Percentage or as a Fixed Amount. Add the discount, fee, or tax amount and tap ‘Done’.
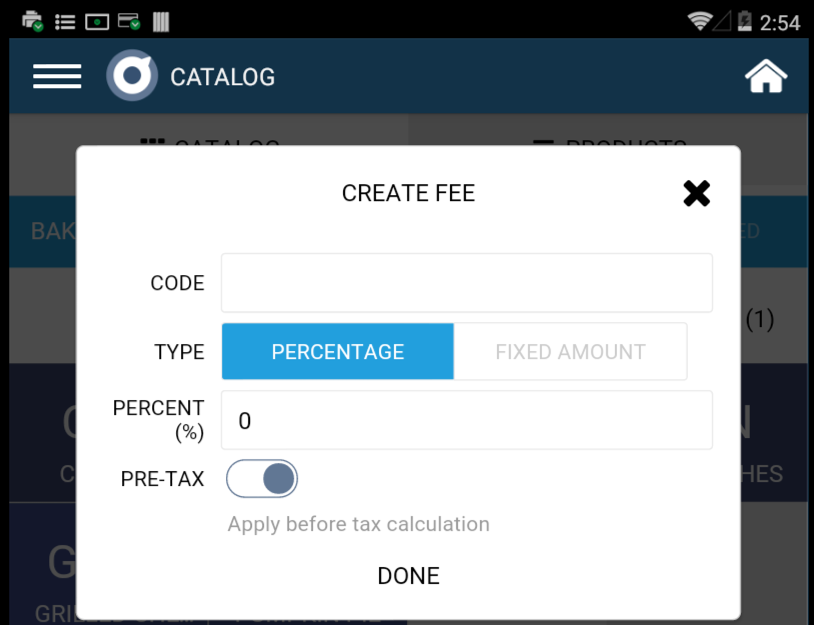
Create a Fee
Step 1: To create or manage a fee, click on Fee from the white row.
Step 2: Select “Add Fee”
Step 3: Specify a name for the Fee.
Step 4: Determine if the fee is applied as a Percentage or as a Fixed Amount.
Step 5: Add the fee amount.
Step 6: Leave the “Pre-Tax” toggle ON to make this fee applicable prior to any taxes on this order. Turn off if you’d like the fee to be applied after the taxes.
Step 7: Select Done.
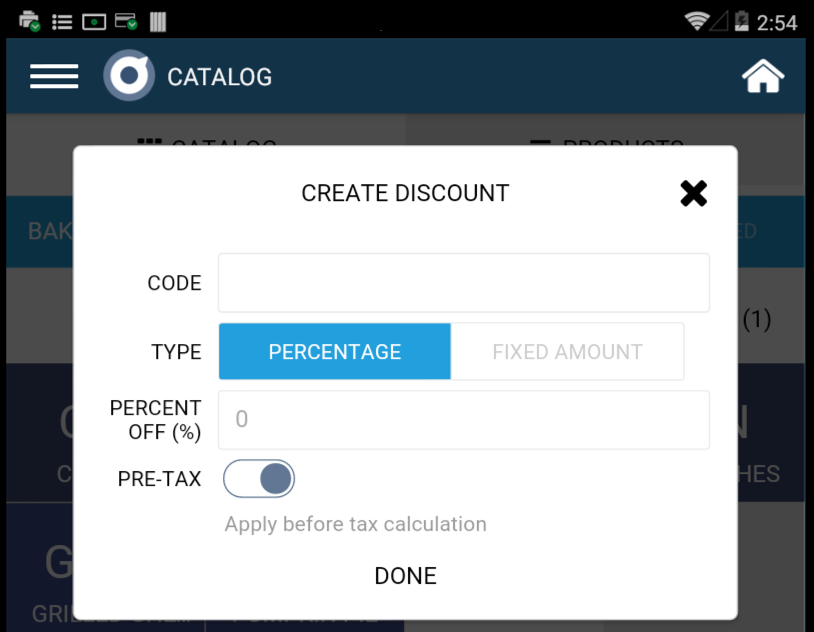
Create a Discount
Step 1: To create or manage a discount, click on Discount from the white row.
Step 2: Select “Add Discount”
Step 3: Specify a name for the Discount.
Step 4: Determine if the discount is applied as a Percentage or as a Fixed Amount.
Step 5: Add the discount amount.
Step 6: Leave the “Pre-Tax” toggle ON to make this discount applicable prior to any taxes on this order. Turn off if you’d like the discount to be applied after the taxes.
Step 7: Select Done.
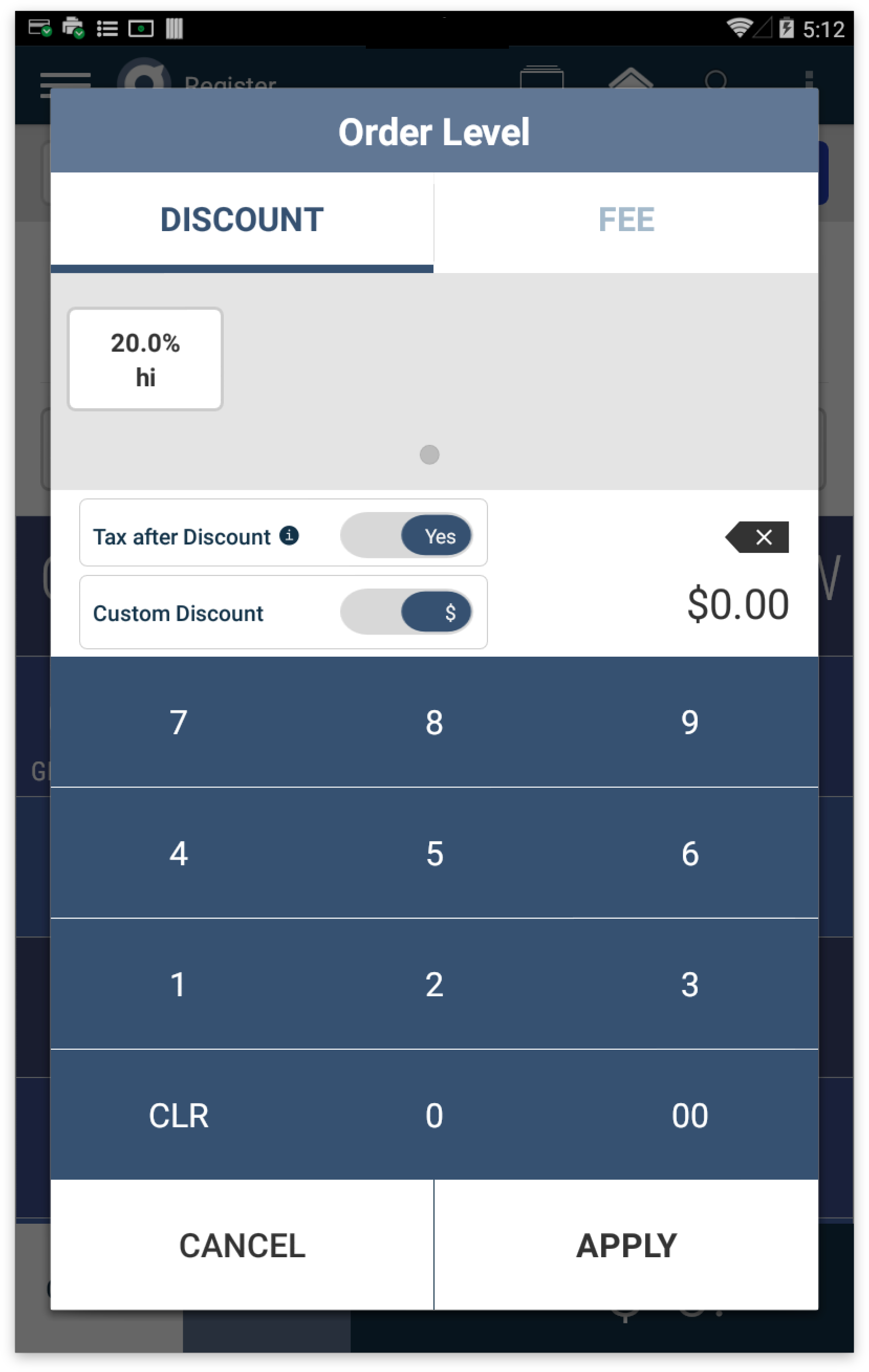
Applying fees, discounts, or taxes
Order Level – Tax: To apply an order level tax, you may use the tax toggle on the white row of buttons in Register app and/or beneath the subtotal in Order Details.
Order Level – Fees and Discounts: To apply an order level fee or discount, you may select the Disc/Fee button in the Register App.
Item Level – Tax: To apply a tax at the item level, select “Order Details” and click the more options dropdown to the left of the product. Any taxes that you’ve created may be toggled on or off at the item level here.
Item Level – Fees and Discounts: To apply a fee or discount at the item level, select “Order Details” and click the more options dropdown to the left of the product. When you select Disc/Fee within the dropdown menu, the same Discount and Fee modal will prompt where you can select existing discounts and fees or create a custom one. You’ll be able to see the discount or fee within the Order Details just under the item it was applied to.
Creating a Custom Discount:
- In Register app, select the button that says “Disc/Fees”.
- Select the Discount tab on the top.
- Enter the amount.
- By default, the Tax after Discount will be toggled on. If you’d like the discount to apply after tax is applied, toggle OFF this setting.
- Determine whether the custom discount will be a Percentage or $ Amount.
- Once done, select Apply.