Poynt Reports and Settlement
For a full database of help articles/videos, please visit Poynt directly at:
Poynt Support
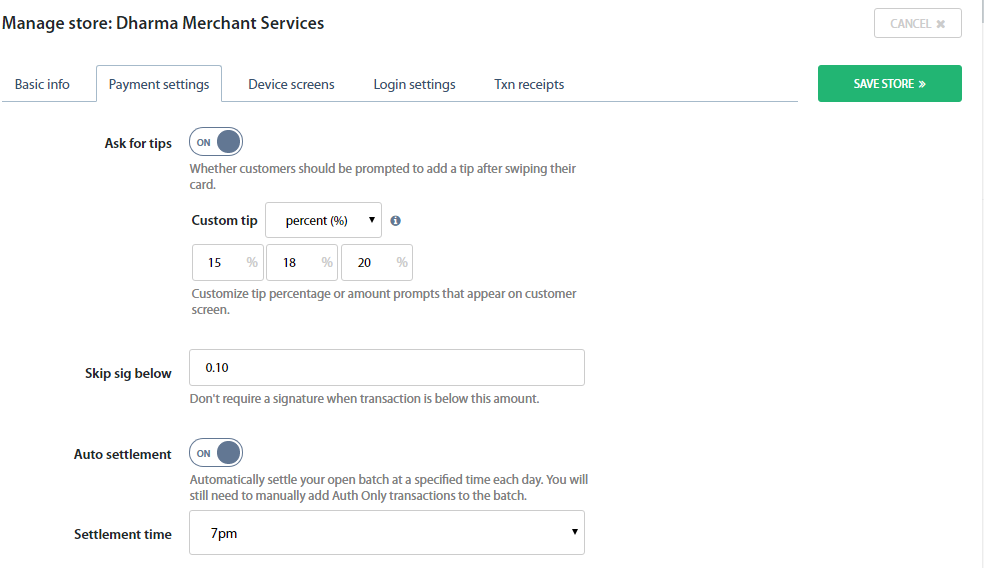
Auto-Settlement Times
Settlement batches are groups of credit card transactions that must be sent to processors and submitted for settlement. As this completes the transaction, this process is usually conducted on a daily basis and may either be done manually or automatically on the Poynt Smart Terminal.
To adjust your “auto-settlement” time, you’ll need to:
- Login to Poynt.net
- Click Business up top
- Click Manage store near the bottom
- Click Payment Settings on the upper bar
- Adjust the Settlement time to the appropriate time
- Click Save Store to save!
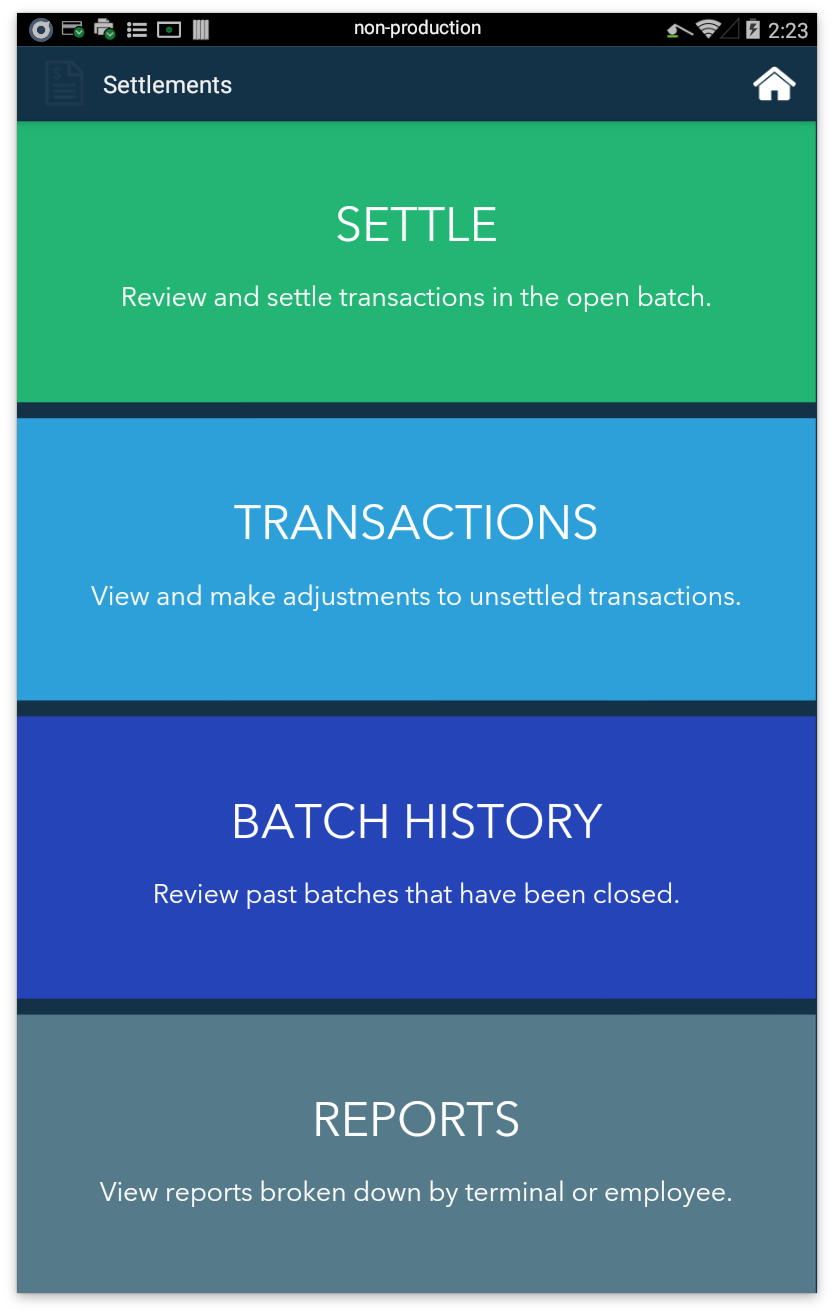
Settling your Daily Batch
Step 1: Tap on the “Settlements” app
Step 2: In the Settlements app you will see the following options:
- Settle allows you to review a Settlement Summary of transactions in the Open Batch.
- Transactions allows you to view a detailed list of transactions in the Open Batch, Pending Tips, and/or Auth-Only transactions.
- Batch History allows you to view previously generated Settlement Reports.
- Reports allows you to view all of the reports generated on your Poynt HQ or on the terminal.
Step 3: Tap on Settle to review a Settlement Summary of transactions currently in the Open Batch. You will see summary amounts for Sales, Tips, and Refunds (if applicable). If you have any Auth-Only transactions, you will see an option to Review Transactions.
Step 4: Tap on Transactions or Review Transactions to view a detailed list of transactions in your Open Batch, Pending Tips, and payments in Auth-Only status. You will see tabs for Open Batch and Auth-Only (if applicable).
Step 5: If you have any Auth-Only transactions, here is where you can tap into Edit, and then tap Add to Batch so that the Auth-Only transaction is captured and completed when the Batch Settlement is submitted. You can also Void the Auth-Only from here as well.
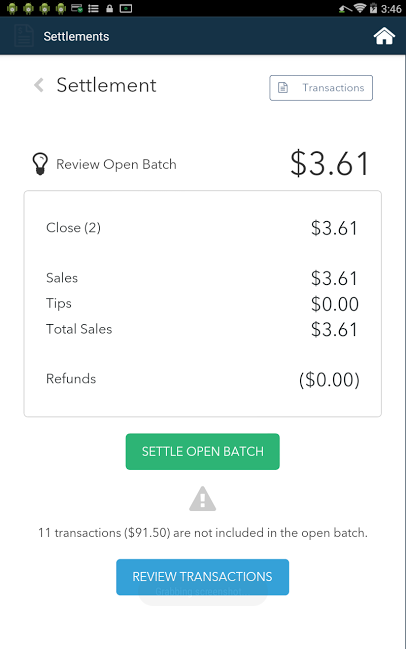
Last Step: Settle
Step 6: Once you’re finished making any necessary adjustments to your Transactions details, you can tap Review to return to the Settlement Review page. When you are ready to generate your Settlement Report tap on the green Settle Open Batch button. This will also submit any Auth-Only transactions ready for capture.
Note: If you have any Auth-Only transactions that are not ready for capture, you will continue to see the message that “x transactions ($amount) are not included in the batch”. Tapping on Settle will only generate Settlement Report for transactions which are in the Open Batch.
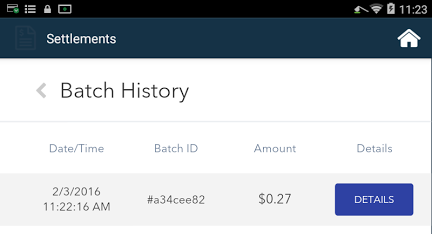
Viewing Settlement Reports
At any time, to access details for a specific Settlement Report, you can tap the Batch History option from the Settlement App menu. You will see a list of Batch Reports. Tapping on the Details button will allow you to access a specific Settlement Report including a full list of transactions in the batch.
You will see the Settlement Report Summary section showing Sales, Tips, and Refunds (if applicable). Below that section, you will see a summary by card type. Further below that, you will see a detailed list of all of the transactions in the Settlement batch.